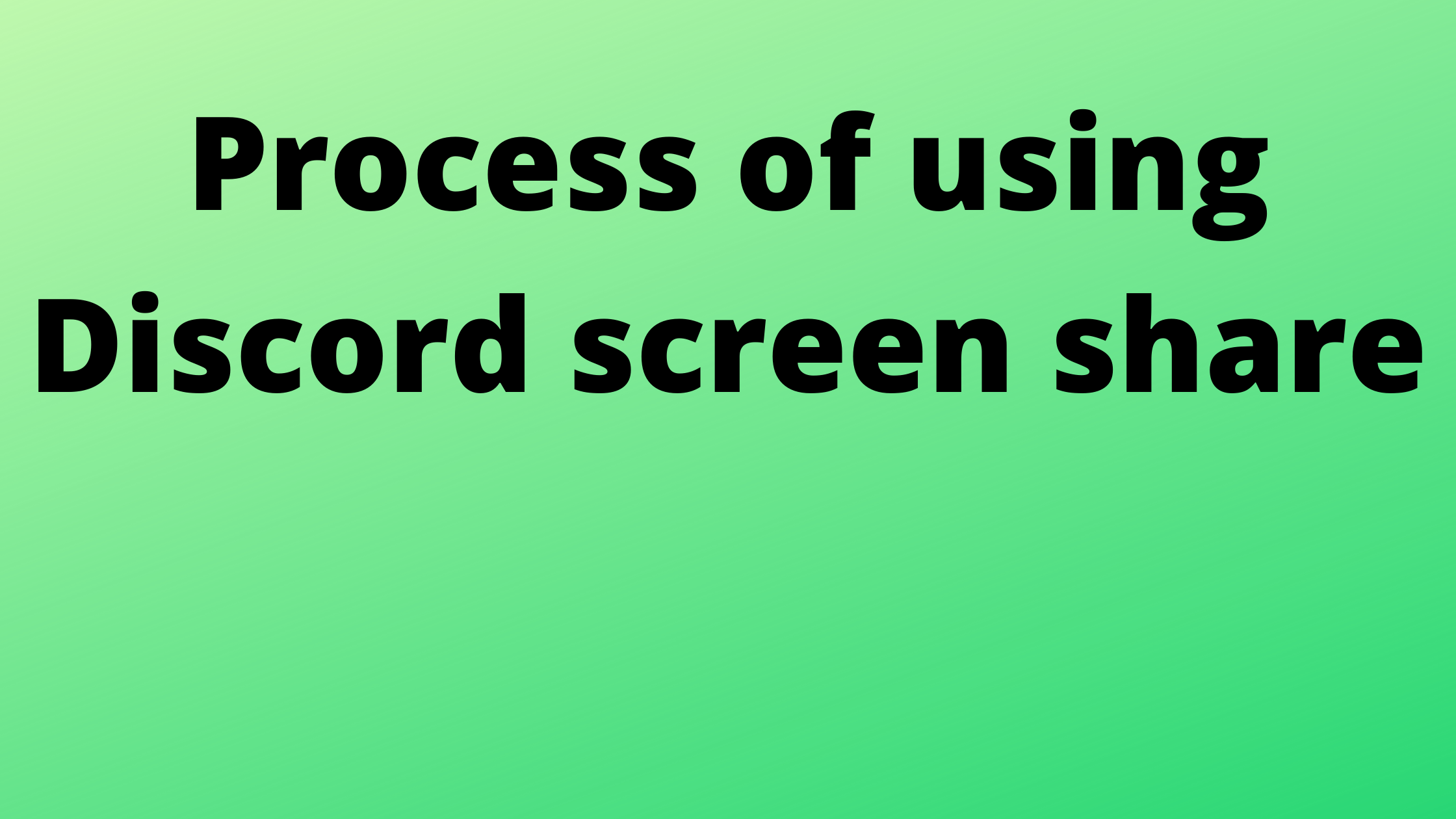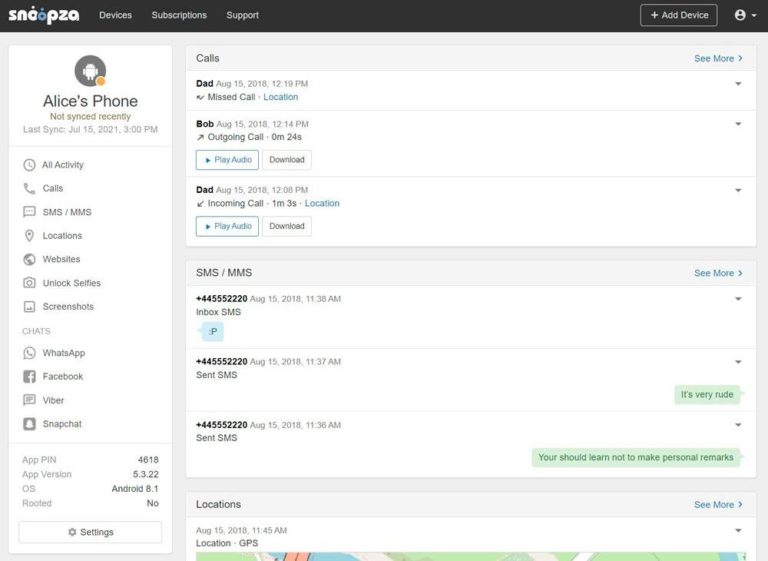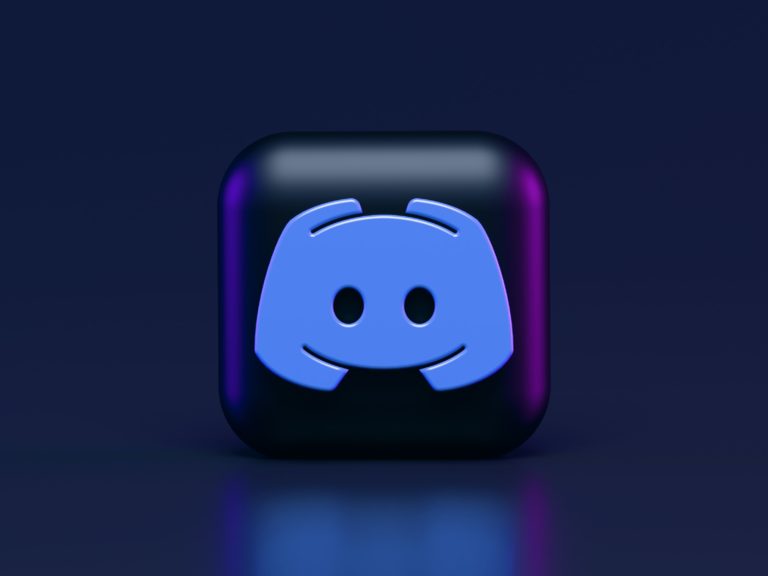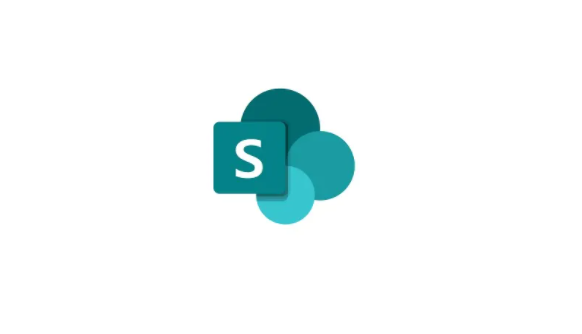Process of using Discord screen share
Discord is the name which is regarded to the top, when it comes to top video conference and video streaming platforms globally. The popularity of this specific platform can be gauged from the fact that it has whopping 250 million registered users.
One of the benefits lies in the way it is being regarded as easy to use and along with the same; it is quite reliable as well.
It is equally loved and appreciated greatly by gamers while based on the level of utilities; it can also be used for business.
It helps you to share your screen.
Let’s get down to the basics of how Discord screen share function is meant to give you next level of productivity:-
What is Discord?
The gaming industry is quite huge and massive and there are whopping 2.6 billion gamers across the globe. Most importantly, a big part of them use Discord for playing as well as communicating.
Discord was created keeping in mind the in-depth level of interest by a gamer for gamers. Hence, the proximity to know the needs and interests of games is well adhered and kept in mind, while creating Discord.
Now, right through its inception when it was created exclusively for games, it has expanded itself by catering to the needs inclusively for people who love and want a platform where they can regard a “Place to talk”
Discord has become quite an alternate mode to communication apps in terms of Slack or Microsoft Teams.
What’s interesting about Discord is that all of its base features are free in a complete manner.
You just need to create an account, and do whole loads of activities such as build a server, grow it, text chat, do video as well as voice chat and share screen without the need to pay anything.
Based on the level of preference, you can equally upgrade your account to Discord Nitro which can give you seemingly lots of enhanced functions like server’s video and live stream functions and limits. However, while mostly talking for business users, this hasn’t been very important.
What makes Discord at par with the best features is the fact that it consists of awesome high server limits. What makes it worth important is the fact that a single server generates whopping 250,000 members and 25,000 simultaneous online members. Considering the awesome popularity associated with the benefits which businesses are using, it has become a natural choice.
Additionally, each and every single server is meant towards hosting up to 500 different channels as it is a way of creating hundreds of conversations in an organized manner which range through variety of topics.
Considering the online world where one has to be double sure about safeguarding the hidden information, Discord keeps updated care about the extreme level of protection which it does, thanks to the two-factor authentication. So, while you are on the centre of strategizing things and meeting with the details, it consists of a specially designed client server architecture which safeguards the IP from wrong intentions. Hence, it prevents itself from getting exposed.
There is a set mechanism for those users who try to login with a different IP. In this case, IP should be verified by email. You can send an invite link to other users, so that they can join.
Discord knows the extent of associated features which work towards enhancing and strengthening the security features. Yes, here you get a private and safe message board, chat room as well as VoIP chatting system all subjected to one.
Rising productivity level during meetings
The need for video conferencing has been constantly rising since long and has become quite a constant medium thanks to its power of awesomeness.
This has boosted the power of communication, and therefore one doesn’t need a physical aspect of gathering members in the conference room, as everyone can be a part of the meeting right from the place they are placed currently.
You can simply share your screen and present PowerPoint to your team rather than sending out PowerPoint presentations for everyone to download
Get great technical support
There are times, when the software experiences the issues of glitches or not working properly, hence, this is the moment when you need to get in touch with the technical support. If you are working in a remote manner, then you may have to experience considerable issues while getting the problem addressed.
It is always better to share the screen with your IT technical guy so that they can check themselves the kind of issues you are experiencing. This aspect is always better than describing the problem over email or phone. Hence, the whole process of solving the problem becomes easier and effective.
Create an effective pitch for clients
It is always better to show products to clients, rather than showcasing the statistic description of the product. This aspect gives such an awesome difference where you get more chance to bag orders.
By sharing the screen, you can better demonstrate how the certain and specific product is going to function through your computer. This will give them a vision regarding the way it is going to work for them. Since, they will be getting familiar with the product, so it will naturally make them more trustworthy with the product.
Process of sharing your screen in a Discord Server
The feature of screen sharing was introduced in 2017, in the month of August. It gives impetus to Discord users to view as well as engage with your screen.
The meeting can be successfully conducted by you as well as 9 coworkers in a simultaneous manner for conducting live video chat where you share your desktop screen.
Now, the further post gives you step by step process which helps you to manage setting up Discord. In this way the features can be better managed by activating screen share.
First of all, there is a need to know the basic settings for voice and video for benefitting from Discord’s feature, such as screenshare or sharing your screen while being on a live video chat.
Enable your Video settings
The first step entails you to enable the proper video settings which become as a basic ground for preparing the application for screen sharing.
Navigate to the lower left hand part of the app while clicking on the little cog icon located to the right of username.
This will open the room for series of different settings which you can adjust. So, you just need to select “Voice” and “Video” from the list for adjusting the settings.
This is the time, when you select “Input device” especially if you are using speakers or headphones. However, in the event, if you are using built-in speakers of your PC, then this can be left as default.
The microphone which you are using is regarded to be “input device”. Additionally, if you are only using PCs built in speakers, then make it as default.
Based on the choice and selection which you have done regarding input and output, this is the time for you to test out different series of things, whether every component is working perfectly. This can be done, by pressing the “Let’s Check” button in blue
While scrolling down, you will see the video settings, for you to select the video camera. However, if your PC already has a built-in webcam, then the same thing can be left by setting it on as “Integrated Camera”
If you want to test the sound, simply hit the blue “Test Video” button
In the event when you are using web browser, rather than Discord app, simply ensure that you give permission to your web browser to access the camera or else you will simply get a black screen. The same aspect applies for your voice settings.
Join or Create a Server
For creating a meeting with coworkers, you need to either create or join a server where you will be initiating a video conferencing.
Servers contain text channels that simply let you type to talk and voice channels for live talking. Every server has series of multiple channels as each one of them is centric to a different topic and is governed by series of various set of rules. Based on how things can be easily managed with regards to series of different projects, departments along with other categories.
It is free to start and join servers
- For creating or joining a server, you need to click on big “+” button which you can find on the upper left corner of the app which is there below Discord logo.
- You will get a pop up on the screen which will necessitate you to join or create a server. In order to better understand the same, let’s create a server
- Right after you have clicked on “Create a server”, you will be directed to “name” it.
- After you have done choosing a name, click on “Create”
Connect to a Voice Channel
For chatting with the members of the team, simply start a live video conference or share your screen, where you are supposed to connect to a “Voice channel”
Now, this is the time for you click on “General” for creating an in-depth function with regards to this feature
This is the moment, when you will find that you are connected where you are equally ready to start sharing the screen or start a video
- By clicking on “Video” button, your PC will be accessing the feature of your webcam and automatically starts streaming video
- Click on the button labeled “Screen” where you have the option to share it. You have got so many options to choose from
- If the applications are open, you are getting several options which will give you the impetus to share your screen visualizing only that specific application which you are going to select.
- It is also up to you to share the screen. In the event when you have series of monitors, you are given the option to select the type of screen you want to choose in order to share the same.
- This primarily means that you have the convenience of either selecting a “specific window” while excluding others or choose the second option where you can share your entire screen with all the details of your windows.
- After you have selected the application or screen, you are given various options right before you screen share.
- It is up to you to change the Voice Channel, you are currently streaming in
- Based on the need, it is up to you to change the resolution and framerate of the video (However, this one requires you to undergo paid subscription)
- Now, you can cross check that the right application is being shared by the screen
- This is the moment, when you can click “Go Live” and bingo, it will start the process of sharing your screen
- Discord will allow the screen share with your webcam video screen. This is the aspect where Discord really work wonders in imparting the best of professional service.
- Here, the live video can be started where you share your screen and vice versa
- It is compulsory for people to be connected to the voice channel to be able to get hold of the video and screen share.
The exact process of recording your screen and sharing it
The best of the features which Discord is known has been the method and ability where you can actually record your screen and then the team members can watch your recording as you share to them.
Following are various reasons which may necessitate you to record your screen
- Create a tutorial
- Show the completed work to the team
- Get connected with customers.
- This is where, there has been the need of creating CloudApp
Yes,
CloudAp is a screen record, which is being easy to operate and use and is equally quite electrifyingly fast , as it equally offers various features which you get free of cost
It has series of features right at one place which give you the convenience for:-
- Capturing HD video recording of screen
- You can record extremely high quality webcam videos which you dearly want for yourself
- Right, at this moment, you can record your screen with the webcam
- Get unlimited screenshots with Windows or Mac
- Help in the creation of helpful GIFs
CloudApp creates another level of visual communication which besides being fun, communicative, is equally easy to be followed. Yes, the whole process reduces the extent of mistakes and further favors clear and awesome communication
It creates effective and useful meetings with no bullshit.
CloudApp gives impetus to share quality information while the team members get engaged through quality as well as engaging content. This fact works the most, since you know that such meetings become productive which also help you to remain focused and positive
The enriching reviews present online is the proof of the extent of popularity, it has gained over the years, thanks to more than 700 reviews. It is considered as one of the highest ranked screen recording software options, which are there